Regedit Activation Interval
I'm setting up a couple of Windows 7 virtual machines for testing purposes. Unfortunately VMware workstation enables automatic activation during Windows installation without giving me the option to disable it. I guess this might bring me into trouble when a couple of Windows 7 clients will try. The only node I've found containing resembling. Windows OS and other Microsoft software such as MS Office are activated. Windows 10 creates a scheduled task to restart the sppsvc.exe process at regular intervals. Open Registry Editor using regedit command in RUN dialog box.
-->Applies To: Windows 10, Windows 8.1, Windows Server 2012 R2
Registry settings
Table 3 describes the registry settings that Volume Activation supports.
Table 3. Registry settings
Registry subkey: HKEY_LOCAL_MACHINESOFTWAREMicrosoftWindows NTCurrentVersionSoftwareProtectionPlatform
Value | Type | Description | Scope |
|---|---|---|---|
ActivationAlternateURL | REG_SZ | Optionally contains an administrator-provided URL. If this key is populated, some activation dialog boxes will include a new link — Learn About Activation Online — that opens in the default browser. | All |
DisableDnsPublishing | REG_DWORD | Set this to a non-zero value to block auto-publishing to DNS by the KMS host. | KMS |
DnsDomainPublishList | REG_MULTI_SZ | Format:domain_name, <priority>, <weight> Optionally contains a list of fully qualified domains that KMS uses to auto-publish its DNS service (SRV) record. The KMS home domain is always used, so it is not necessary to include it here. This depends on the DisableDnsPublishing value. The priority and weight parameters are optional. If not supplied, these are set to 0 in the SRV record. | KMS |
EnableKmsLowPriority | REG_DWORD | Set this to a non-zero value to minimize contention from KMS in a co-hosted environment. Note that on a busy system, this can prevent the KMS host from maintaining a sufficient count. | KMS |
KeyManagementServiceListeningPort | REG_SZ | Set this on the KMS host to force KMS to listen on the TCP port specified. The host uses TCP port 1688 if this value is not specified. | KMS |
KeyManagementServiceName | REG_SZ | Set this value to force the use of a specific KMS host by the KMS client. No default. If you specify both App-ID and SKU-ID, this is created in a subkey under which the value is stored:.SoftwareProtectionPlatformAPPID_GUIDSKUID_GUID KeyManagementServiceName If you specify only App-ID, SKU-ID is not allowed, and the resulting key is: .SoftwareProtectionAPPID_GUID KeyManagementServiceName If you specify neither App-ID nor SKU-ID, the resulting key is: .SoftwareProtectionPlatform | KMS client |
KeyManagementServicePort | REG_SZ | Set this to force the use of a specific TCP port by the KMS client when it communicates with a KMS. The client uses port 1688 if this value is not specified. | KMS client |
KeyManagementServiceVersion | REG_SZ | Set this for Microsoft Operations Manager (MOM) 2005 automatic discovery of the KMS. Delete this value if the KMS is no longer functional on the computer. | KMS |
UserOperations | REG_DWORD | This value does not exist by default, and the default is 0, which requires elevation. Create this value and set it to 1 to enable standard users to install product keys and activate and rearm computers without requiring elevation. This setting can also be configured by GPOs, which are stored under the policies registry subkey. | All (not just KMS) |
VLActivationInterval | REG_DWORD | This is set initially on both KMS server and client sides. The default is 120 minutes (2 hours). The KMS client initially picks up this interval from the registry but switches to the KMS setting after it receives the first KMS response. The minimum value is 15 minutes, and the maximum is 43,200 minutes (30 days). | KMS Client and Server |
VLRenewalInterval | REG_DWORD | This is set initially on both KMS server and client sides. The default is 10,080 minutes (7 days). The KMS client initially picks up this interval from the registry but switches to the KMS setting after it receives the first KMS response. As a result, the client-side setting will never be used. The minimum value is 15 minutes, and the maximum is 43,200 minutes (30 days). | KMS Client and Server |
(APP-ID)(SKU-ID)VLActivationType | REG_DWORD | Limits the type of activation to a single type. 1 = Active Directory activation only 2 = KMS activation only 3 = Token activation only 0, blank, or values other than 1-3 = all activation types allowed (default value) | [???] |
Registry subkey: HKEY_LOCAL_MACHINESOFTWAREMicrosoftWindows NTCurrentVersionSoftwareProtectionPlatformActivation
Value | Type | Description | Scope |
|---|---|---|---|
Manual | REG_DWORD | 0 = Allow automatic online activation (default) 1 = Disable auto-activation | MAK and KMS host but not KMS client |
Registry subkey: HKEY_LOCAL_MACHINESOFTWAREClassesAppIDslui.exe
Value | Type | Description | Scope |
|---|---|---|---|
NoGenTicket | REG_DWORD | Turns off Online Client Activation Validation Telemetry 0 = Allow automatic activation validation telemetry (default) 1 = Disable validation telemetry | KMS |
See also

When you connect your Windows PC to any network whether through a LAN cable or through a WiFi adapter, it shows if the network has an active internet connection or not. If the computer is able to access the internet through an existing network to which it is connected, then Windows shows a normal networking icon in the system tray. If there is no active internet access available, then the network icon is shown with a yellow exclamation icon. The magic behind it is that Windows keeps probing some of the Microsoft servers to check if internet is reachable or not. In the process, it checks the IPv4 and IPv6 address of dns.msftncsi.com (the servers of Microsoft NCSI – network connectivity status indicator) and matches them with the hardcoded values. It also tries to read a small text file “ncsi.txt” from the msftncsi.com servers that contains the text “Microsoft NCSI”. Upon success of these operations, it declares an active internet connection else thinks that Windows has no internet access.
If you do not want Windows to probe the Microsoft server every time you connect to a network, then you can easily disable it using the following steps:
© 2017 LucasArts, the LucasArts logo, STAR WARS and related properties are trademarks in the United States and/or in other countries of Lucasfilm Ltd. 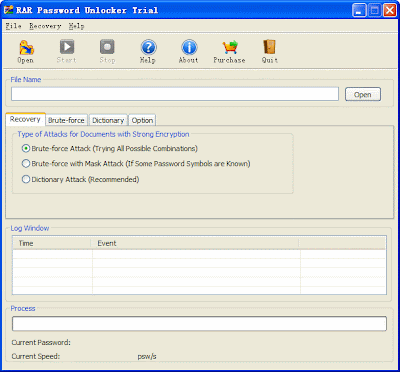 And/or its affiliates.
And/or its affiliates.
- Press the Win+R hotkey to bring up the Windows’ Run dialog. In the Run dialog, type regedit and press Enter. This will open the Windows Registry Editor.
- In the Windows Registry Editor window, navigate toHKEY_LOCAL_MACHINESYSTEMCurrentControlSetServicesNlaSvcParametersInternet
- Find the value named EnableActiveProbing, double-click on it and change its value from 1 to 0.
- Close the Windows Registry Editor. Try reconnecting to the internet (by replugging the ethernet cable or restarting the router). Now Windows will no longer probe Microsoft NCSI servers.
Alternatively, if you do not want to go through all these manual steps, then you can download disable-msft-ncsi.zip, extract the files to a folder and double-click on disable-network-probing.reg and proceed with prompts. Similarly, the enable-network-probing.reg file is meant to restore the default values for NCSI.
